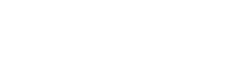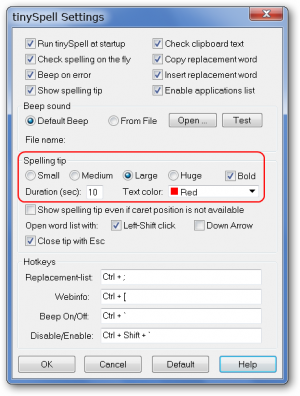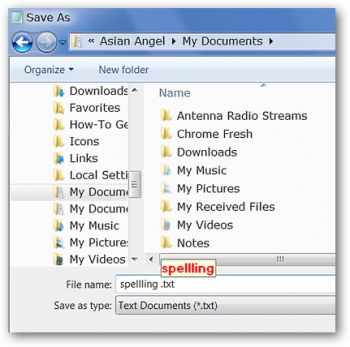Do you feel the need of spell check if you’ve got the desire to master in writing job? Yes, then the Internet is the best resources to digg around. But reaching at right website to follow is not so easy for everyone.
Although few Windows apps come together with built-in spell checking but there is also a way – look at tinySpell that allow you to add spell checking to all of your apps or a select group. It could be quite useful specially for non-native English speaker. And everyone can use it to improve their writing skills with correct words.
tinySpell is a portable edition, thus you can take it with you to any computer as well and kicks out a helpful addition to your Windows system.
Instructions:
You will see your new “System Tray Icon”. just after follwing the simple installation process. You can see tinySpell’s “Context Menu” here.
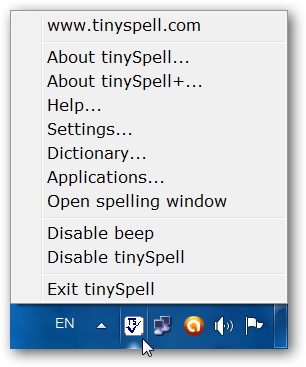 Go to settings to make any desired display modifications.
Go to settings to make any desired display modifications.
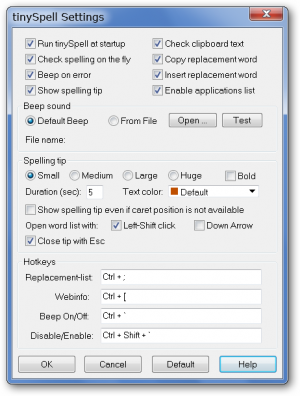 You can even try out a very helpful change in the Spelling Tip options to make it for a easy to read display when you get any spelling error.
You can even try out a very helpful change in the Spelling Tip options to make it for a easy to read display when you get any spelling error.
Click on the Applications. Now Command in the Context Menu will bring up the following window. Now you can:
1.) Create a special list of apps that tinySpell will not monitor,
2.) Create a custom list of apps that tinySpell will monitor.
 If you want to add any spelling to tinySpell’s Dictionary for further reference then you can do that by just clicking on the Dictionary – Command in the Context Menu.
If you want to add any spelling to tinySpell’s Dictionary for further reference then you can do that by just clicking on the Dictionary – Command in the Context Menu.
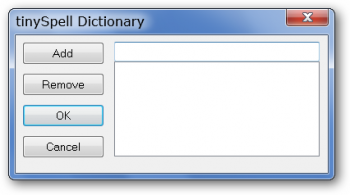 Click on Open spelling window in the Context Menu to access a special spell check window.
Click on Open spelling window in the Context Menu to access a special spell check window.
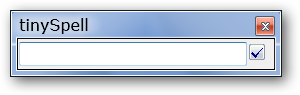 The word has turned out to be red if you misspelled any selling.
The word has turned out to be red if you misspelled any selling.
 Click on the ‘check’ button to see the list of the most appropriate spelling of the word you are inquiring about and select the appropriate word.
Click on the ‘check’ button to see the list of the most appropriate spelling of the word you are inquiring about and select the appropriate word.
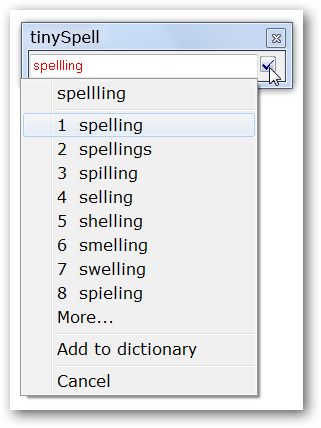 If any word has been misspelled while you were writing, tinySpell alerts you with a small default system sound and saw you a small pop up as shown here.
If any word has been misspelled while you were writing, tinySpell alerts you with a small default system sound and saw you a small pop up as shown here.
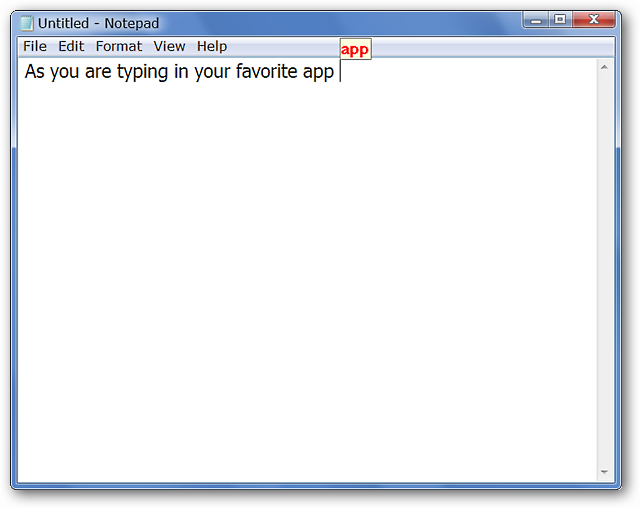 The system tray icon will also change into yellow color. Either by left clicking the popup or the System tray Icon you can view the list of suggested spellings.
The system tray icon will also change into yellow color. Either by left clicking the popup or the System tray Icon you can view the list of suggested spellings.
 If the word is correctly spelled e.g. “abbreviation’ or “special” or “custom” like it shown here, you can add to the dictionary by selecting Add to dictionary.
If the word is correctly spelled e.g. “abbreviation’ or “special” or “custom” like it shown here, you can add to the dictionary by selecting Add to dictionary.
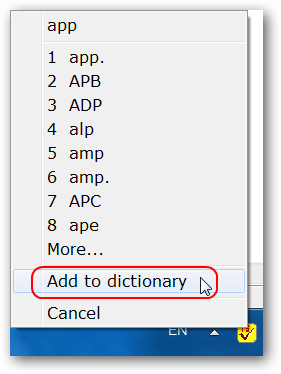 If we repeatedly misspelled any word, let’s say, ‘spelling.
If we repeatedly misspelled any word, let’s say, ‘spelling.
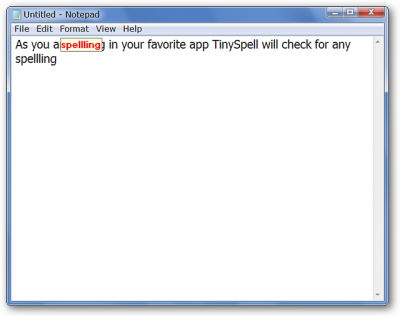 You can access suggested listing of the spellings by left clicking the popup.
You can access suggested listing of the spellings by left clicking the popup.
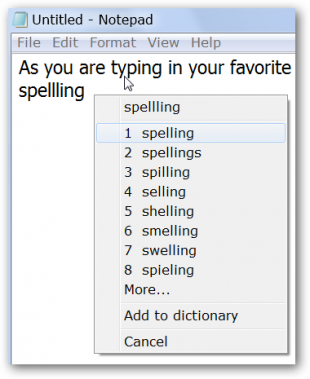 And clicking on the correct spelling automatically replaced the misspelled word.
And clicking on the correct spelling automatically replaced the misspelled word.
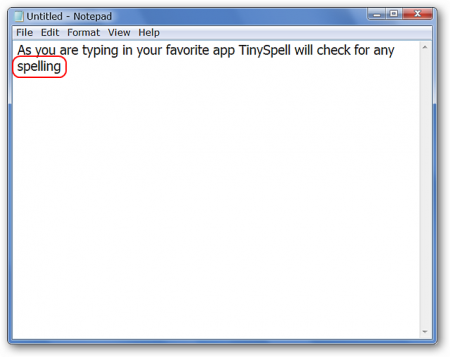 TinySpell also thoroughly examine file names at the time we save the document
TinySpell also thoroughly examine file names at the time we save the document
tinySpell is not a free to download software, it is available in paid version.